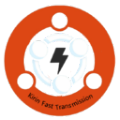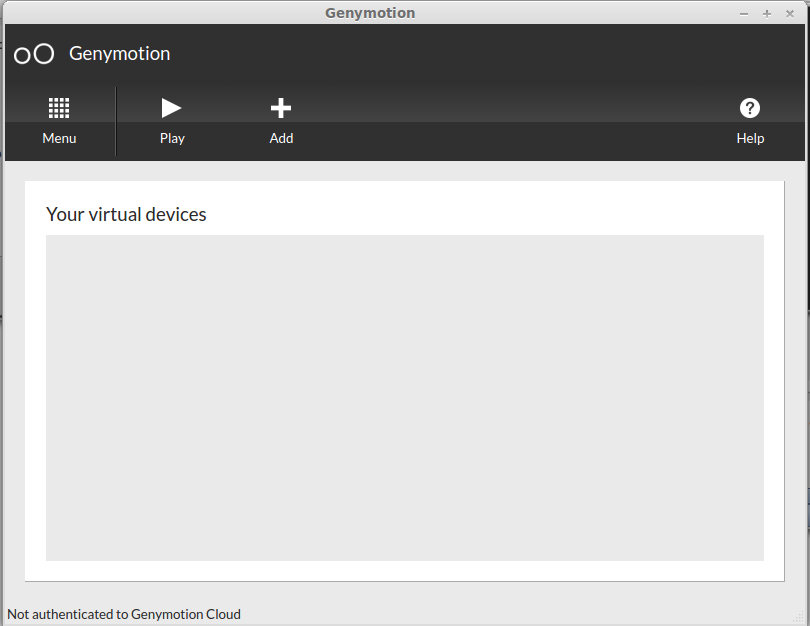
[基本介绍]Genymotion是一套完整的工具,它提供了Android虚拟环境。它简直就是开发者、测试人员、推销者甚至是游戏玩家的福音。
Genymotion支持Windows、Linux和Mac OS等操作系统,容易安装和使用:按简单的安装过程,选择一款Android虚拟设备,开启后就体验Genymotion带来的快感吧。
[软件背景]
性能卓越作为历史上最快的Android模拟器(没有之一),秒级开机关机速度足够让你膜拜了(粗略估计5-20s不等),Android模拟器应该是1min起吧(如果你够幸运的话)? 此外,堪比真机的操作体验实在让人欲罢不能(希望你的真机性能足够卓越,不然在Genymotion面前,一切都是浮云)!返璞归真傻瓜式安装,易于使用,将复杂的技术隐藏于VitualBox、HardWare OpenGL等驱动引擎中。
完美仿真支持绝大部分的模拟器功能与感应器,甚至支持语音、NFC、蓝牙等等…作为Beta版,初出茅庐的Genymotion就坐拥数十万忠实粉丝,其中包括一些知名度极高的业内人士。在Genymotion团队的蓝图中,它将与开发测试完美的契合在一起。截至7月1日,Genymotion的功能已经足够应付开发的需求,胜任测试开发调试等工作。同时它兼容各大系统,提供Eclipse、IntelliJ插件,周到之极,实在是提高生产力的必备神器。
[软件功能]
演示保证您的应用能以最好的画质和效能运行,这是他们应有的表现。
只要轻点3次鼠标,就可以开始使用您的虚拟器。
测试
友好的用户交互界面,轻松地操作电池、GPS、加速器等模拟感应器。
功能强大的命令行工具,让您构建复杂的测试。
高效
Genymotion是一个使用x86架构的虚拟化模拟器,因此更加高效!
借助OpenGL硬件加速的优势,它可以让您以惊人的3D性能测试您的应用程序。
易用
将Eclipse插件完美整合到您的开发环境中。
以友好的用户界面,打包到Windows、Mac和Linux。
[使用方法]
提供最好的Android模拟体验支持OpenGL加速,提供最好的3D性能体验
支持从Goole Play安装应用
支持全屏
模拟器控制
支持同时启动多个模拟器
支持传感器管理,如电池状态,GPS,Accelerator加速器
支持shell控制模拟器
设备管理
易安装
兼容Microsoft Windows 32/64 bits, Mac OSX 10.5+ and Linux 32/64 bits
支持配置模拟器参数,如屏幕分辨率、内存大小、CPU数量
支持从Eclipse启动模拟器
支持直接从Eclipse启动虚拟机
[系统要求]
操作系统要求需要满足以下操作系统之一:
Microsoft Windows XP SP3 (32 or 64 bits)
Microsoft Windows Vista (32 or 64 bits)
Microsoft Windows 7 (32 or 64 bits)
Linux Ubuntu 12.04
Linux Ubuntu 12.10
Mac OS X 10.X
系统环境要求
支持OpenGL 2.0
CPU支持VT-x或者AMD-V虚拟化,通过BIOS设置开启
至少512MB内存
至少提供100MB的硬盘空间供Genymotion安装,至少2GB硬盘空间用来部署Genymotion虚拟设备。有些可能需要8G以上,这主要取决于您安装在虚拟机里的应用程序。
可用网络连接(用于安装和更新)
系统显示分辨率不低于1024x768
应用程序要求
Oracle VirtualBox >= 4.1(版本越高越好)
[界面操作]
使用主窗口,点击“Add”按钮
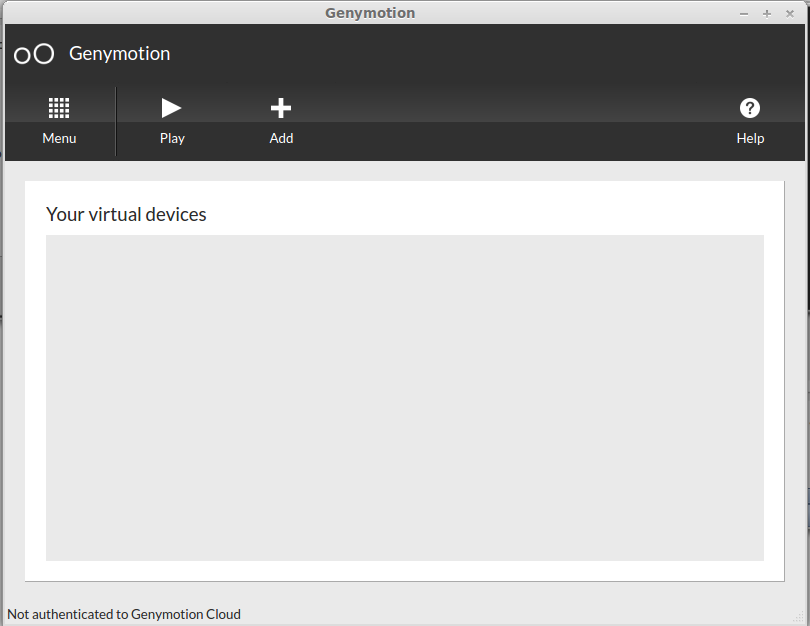
点击“connect”按钮
输入注册的用户名和密码后点击connect按钮进行连接
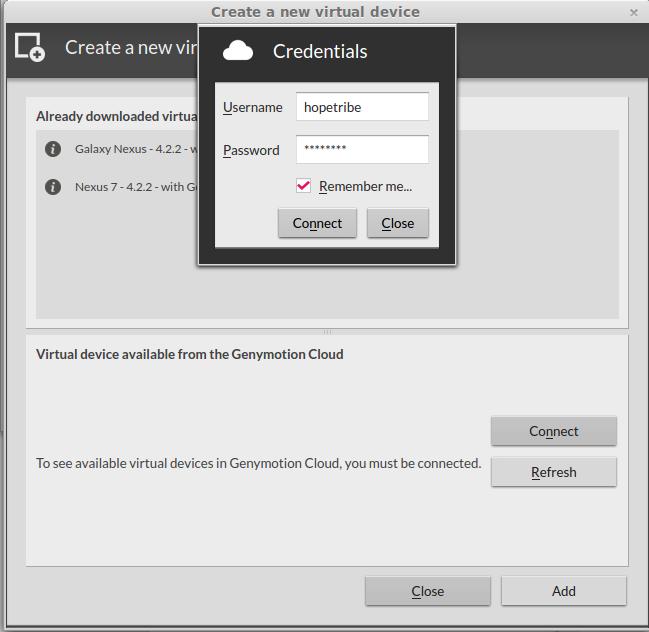
选择需要添加的虚拟机设备,点击“Add”
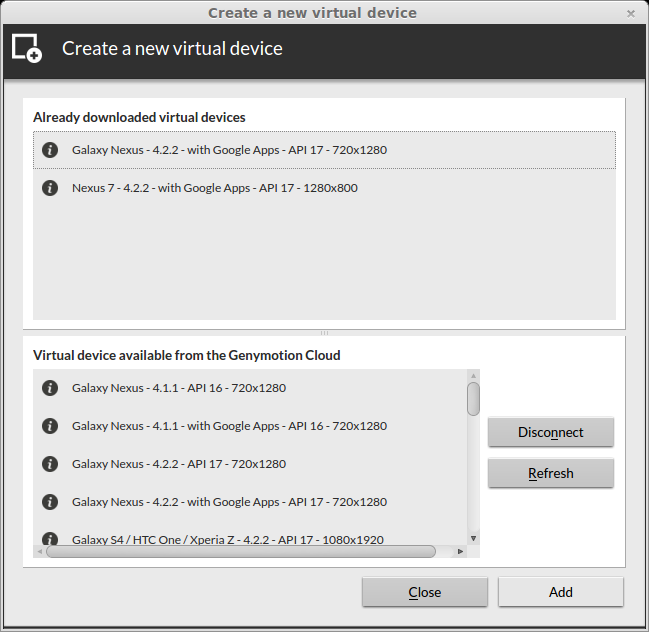
点击“next”
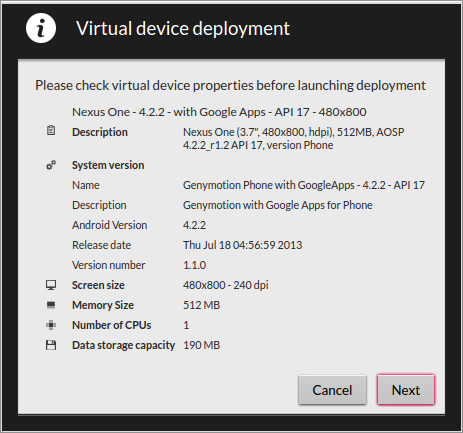
下载模拟器完成后,点击“next”
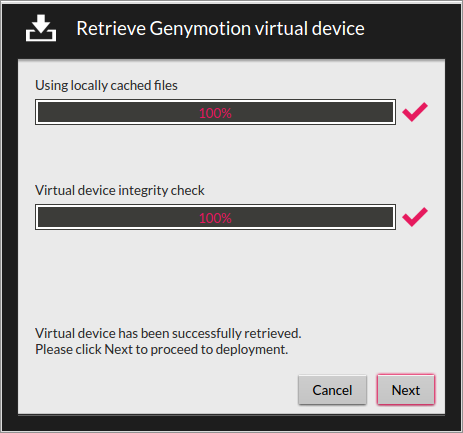
给已创建的模拟器命名
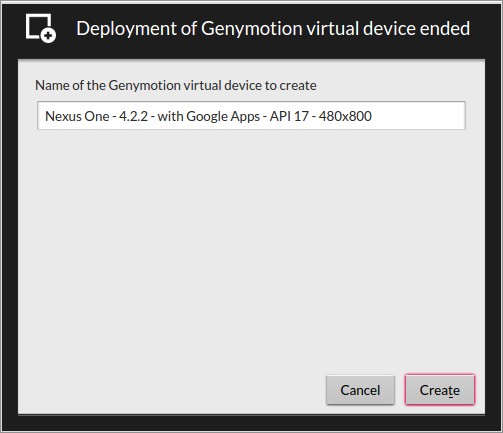
回到主窗口,选择一添加的模拟器,如“Nexus 7”,点击“Play”启动模拟器
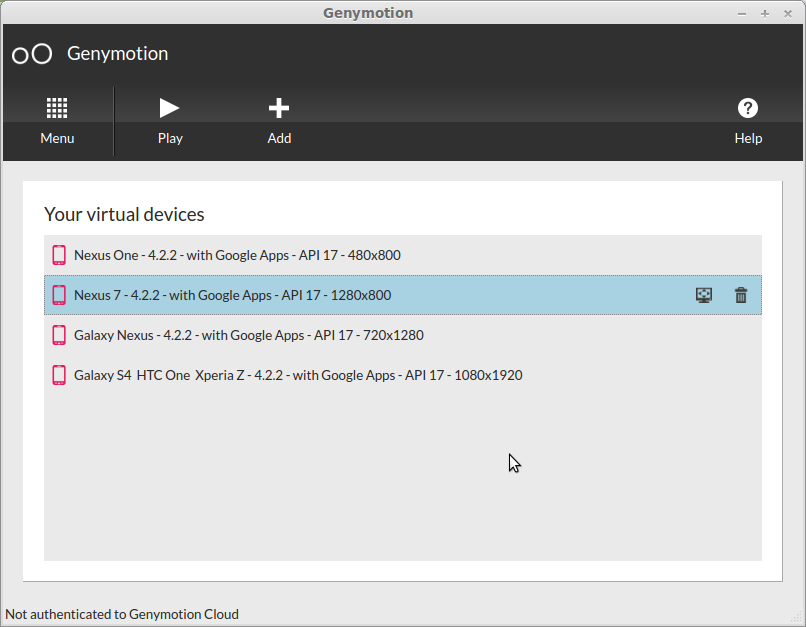
Nexus 7启动,速度非常快,几秒完成,模拟器的反映速度很令人满意,操作流畅
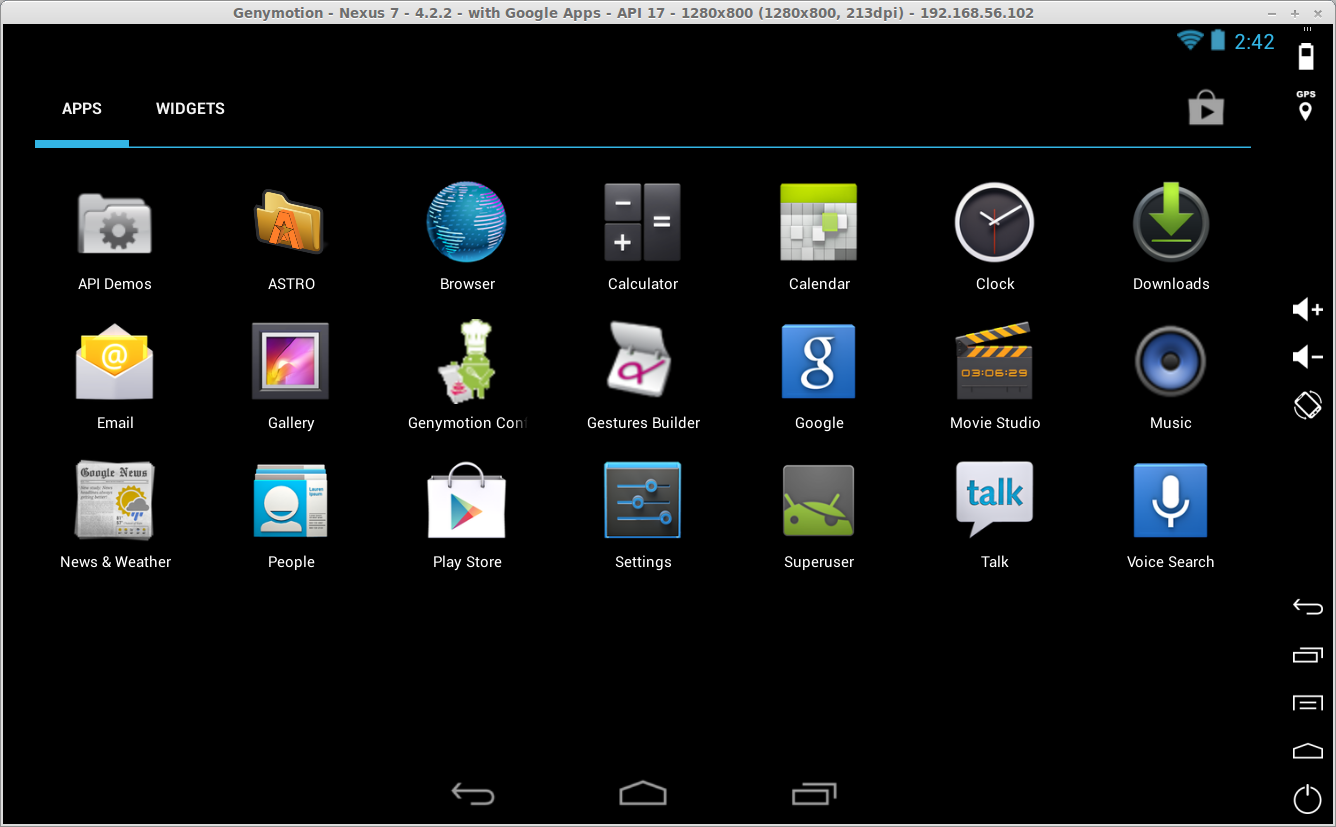
打开VirtualBox程序,会看到所创建的Android虚拟设备列表,操作跟操作普通虚拟机一样,非常方便
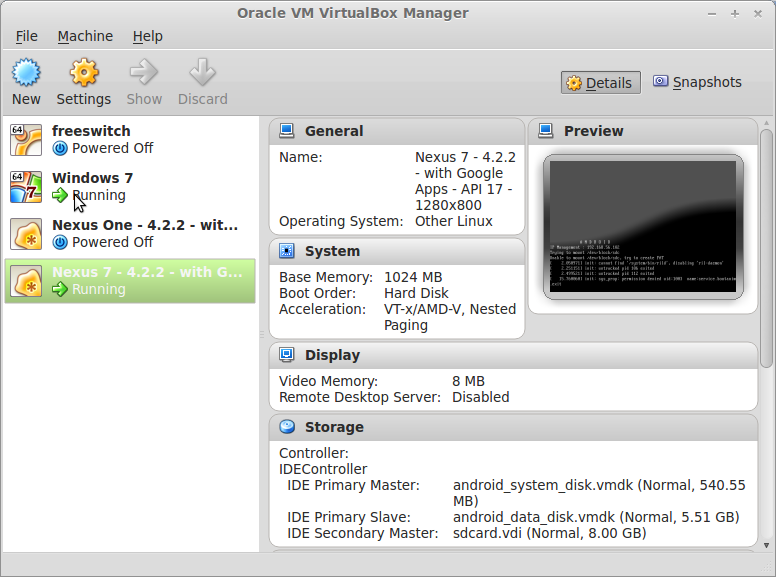
Eclipse插件安装
Genymotion还支持Eclipse IDE,这大大方便了我们使用Genymotion来开发应用。插件的安装有两种方式,介绍如下:
通过update site在线安装
启动Eclipse,Help->Install New Software...->Add
填写一下信息:
Name: Genymobile
Location: http://plugins.genymotion.com/eclipse
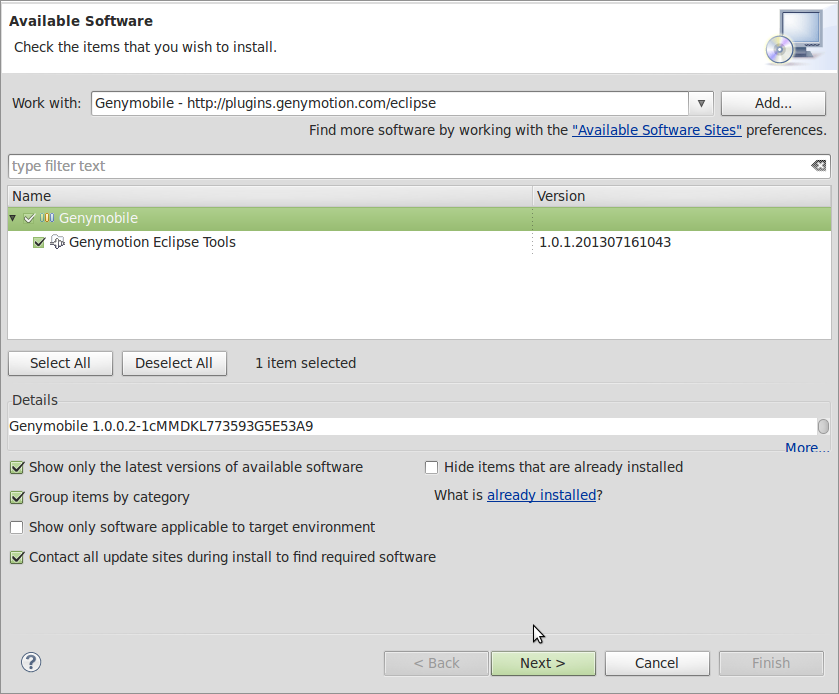
接下来跟安装adt的流程一样,指导完成
手动安装
关闭eclipse
下载Eclipse插件
将下载好的插件jar文件放到你eclipse安装目录下的plugins目录下,然后启动eclipse
插件使用
点击eclipse工具栏上的图标启动该插件

首次使用时要指定Genymotion安装目录和SDK目录
【注册登录】
单击“连接”按钮
输入注册的用户名和密码,然后单击“连接”按钮连接
[注册并登录]
打开Genymotion官网 ,首先点击右上角的Sign in进行登录操作。如何登录就不细讲了,下面讲一下如何注册(备注:注册按钮在登录界面中)。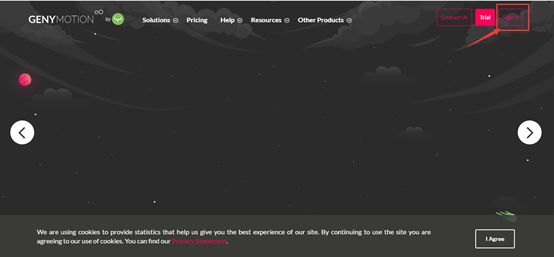
注册
如果没有账号,则需要先注册。在登录界面,点击Create an account按钮打开注册界面。
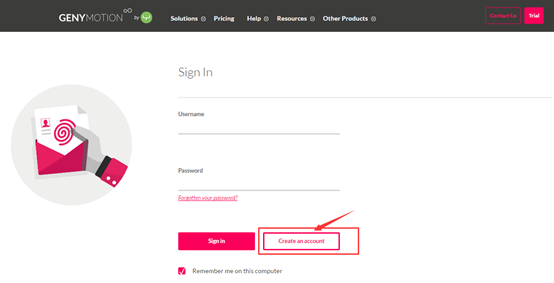
注册界面如下:(使用谷歌浏览器翻译后的界面)
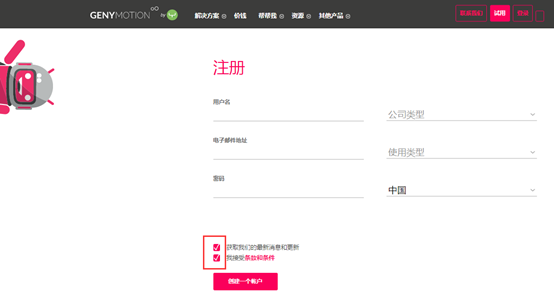
按照上面的提示输入相关内容,需要注意的是输入邮箱和密码后,系统会发送一封邮件到你邮箱,请一定要去验证。注意:一定要进行验证!!!
【安装教程】
注册
如果没有账号,需要先注册。在登录界面,点击创建账户按钮,打开注册界面。
[安装教程]
下载genymotion因为Genymotion运行需要VirtualBox,如果电脑中没安装过,建议选这个版本。
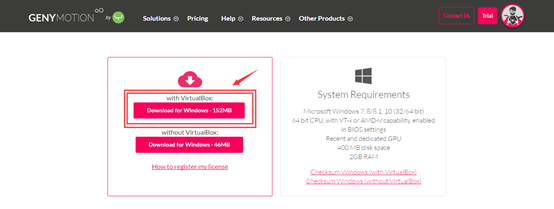
安装Genymotion
以安装genymotion-2.9.0-vbox.exe为例,双击运行下载的Genymotion安装文件,选择安装目录后,点击下一步。【安装过程中直接一路下一步即可】
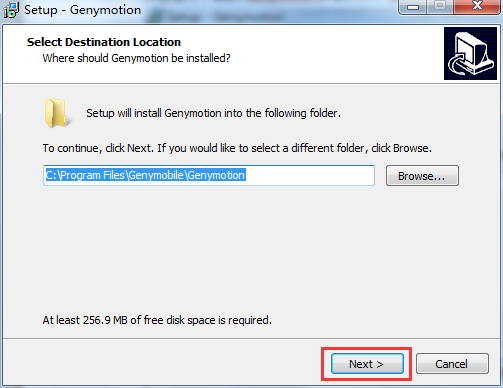
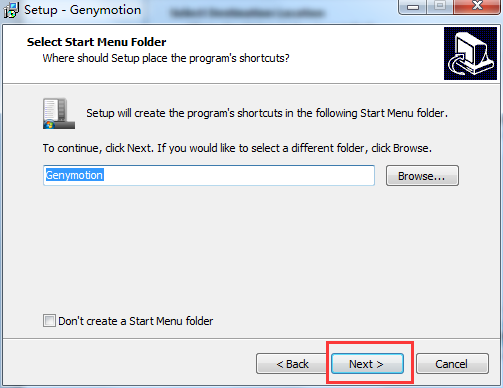
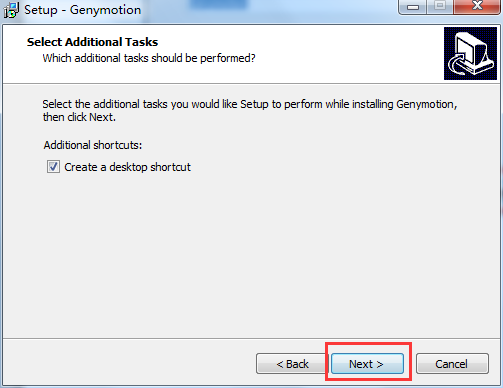
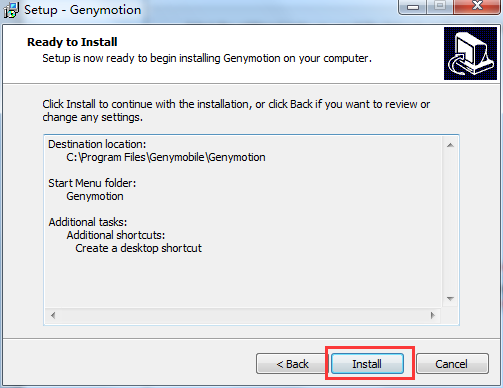
因为下载的安装包含有VirtualBox,所以在安装过程中会自动进行安装VirtualBox的操作界面。
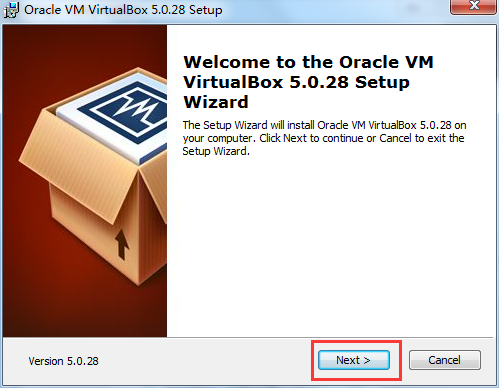
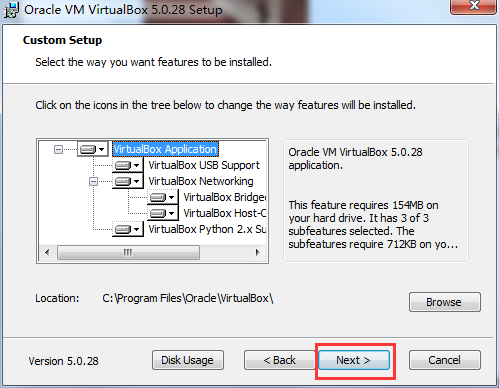
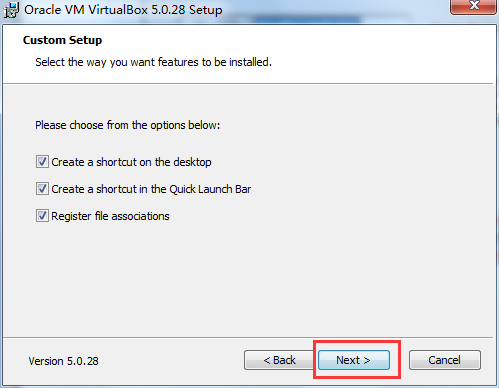
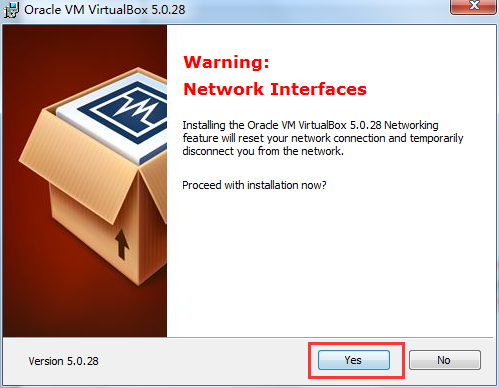
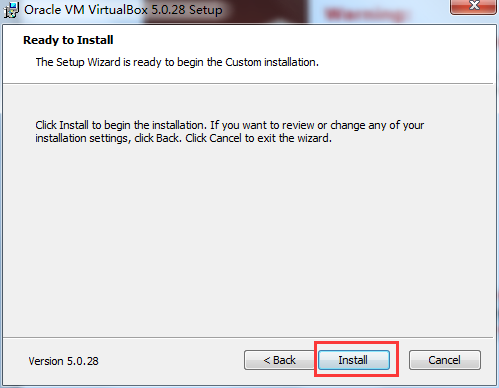
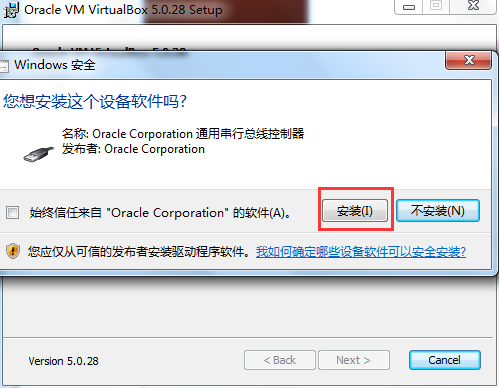
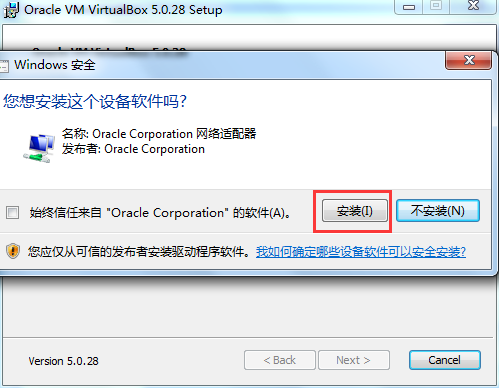
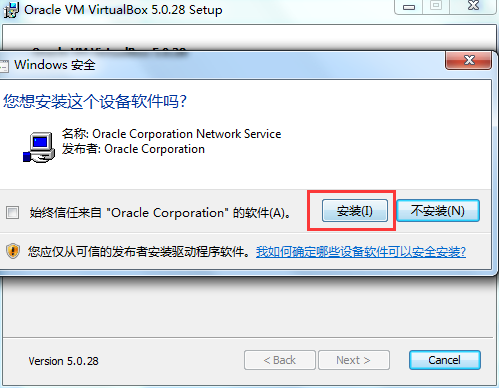
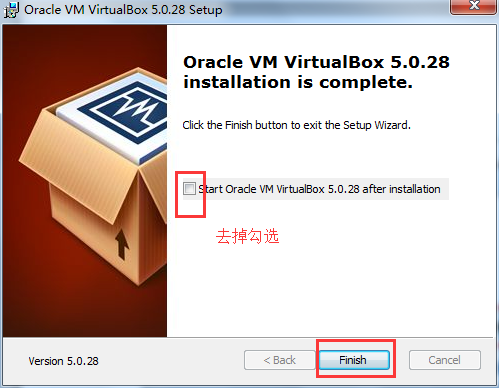
注意:建议去掉勾选!!!
至此,Genymotion也就安装完了。
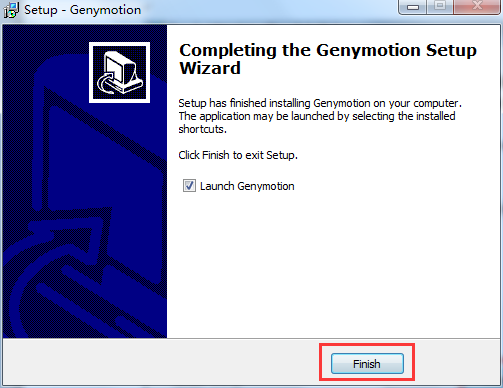
首次打开软件后的界面如下:
如果有序列号,则输入。没有的话就点击Personal Use即可。
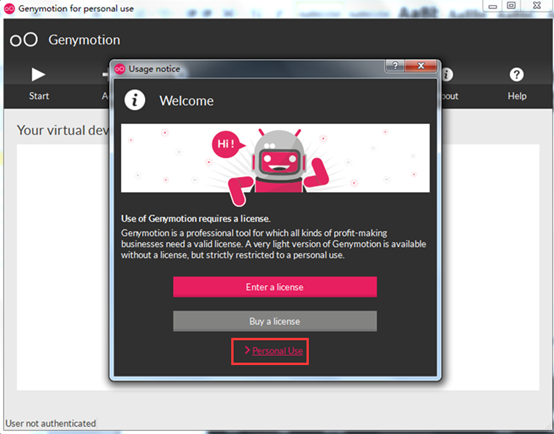
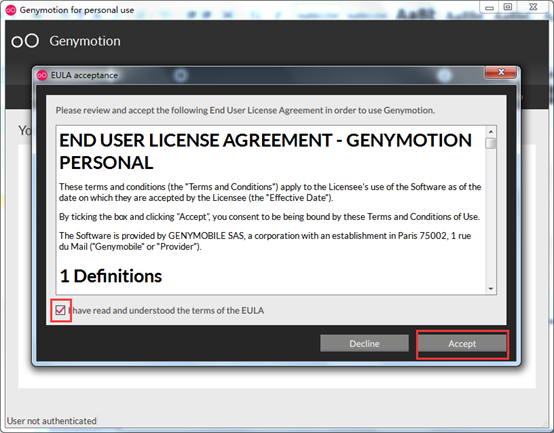
第一次进入Genymotion,会检查你是否有安卓虚拟设备。如果没有会弹出对话框,询问你是否现在添加一个虚拟设备,点击yes或者no就可以了。
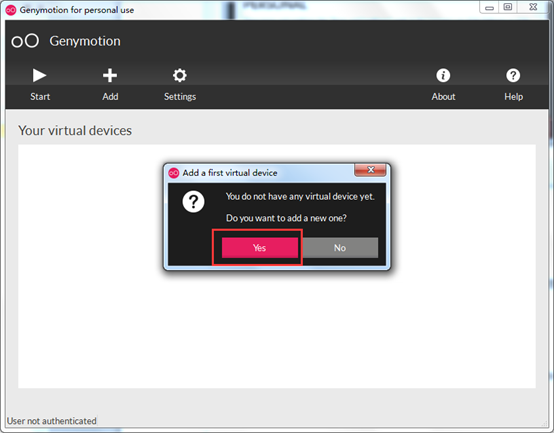
【使用教程】
安装Genymotion
以genymotion-2.9.0-vbox.exe的安装为例,双击运行下载的Genymotion安装文件,选择安装目录,然后点击下一步。[可以直接按照安装过程的下一步操作]
[使用教程]
使用Genymotion创建虚拟设备在首页界面,点击ADD按钮。
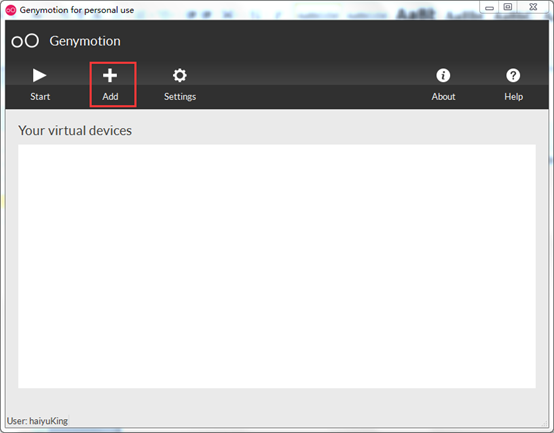
打开创建虚拟设备界面,在界面的底部提示需要登录验证。(注意:如果验证不通过,请到邮箱确认是否已经验证过)
点击右下角的Sign in按钮,打开登录对话框。输入用户名和密码进行登录。
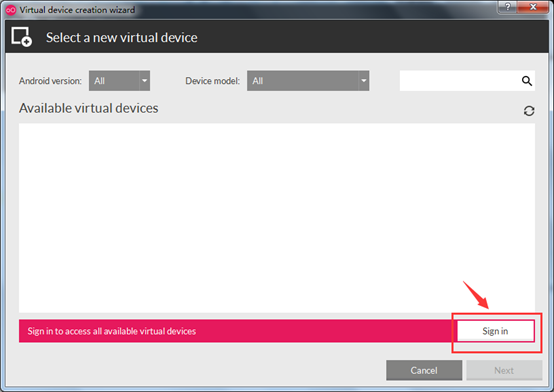
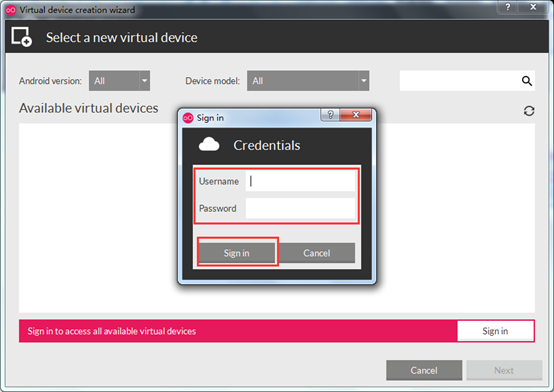
验证成功后,可以看到有很多虚拟设备。选中想添加的虚拟设备,选择后点击下一步。
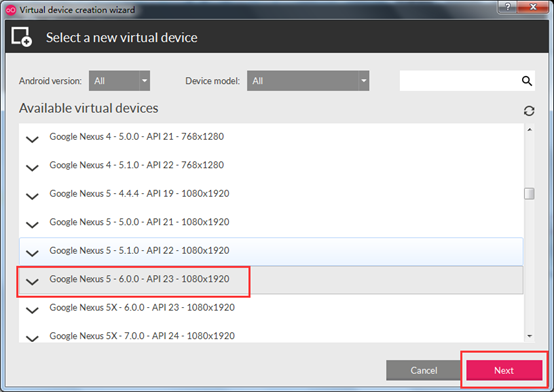
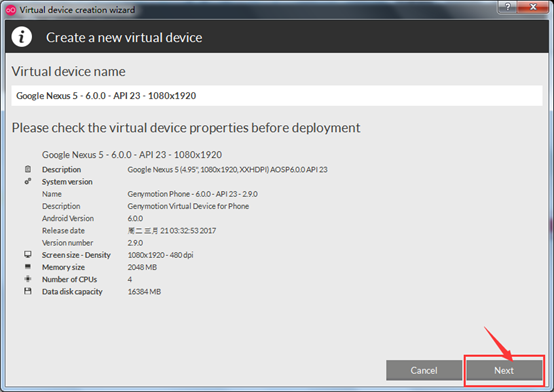
下载安装,等到下载到100%.点击[Finish]按钮。
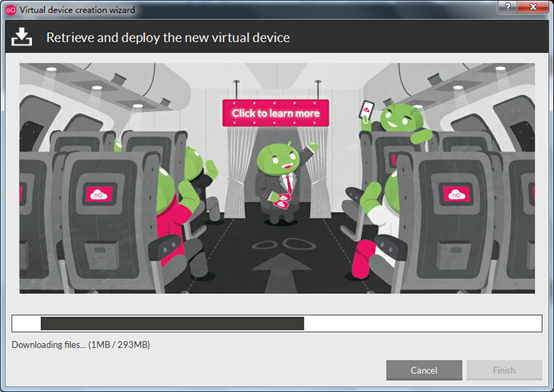
注意,每一个API版本可以对应多个机型,此处下载安装的是API版本。例如,下面两个虚拟设备,Google Nexus5 - 6.0.0和Custom Phone – 6.0.0,如果已经存在了其中一个设备,那么另外一个设备创建的时候不需要重复下载了,可直接创建成功。
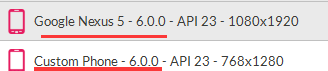
回到主窗口,选择一个我们已经添加的模拟器,点击启动按钮启动模拟器。
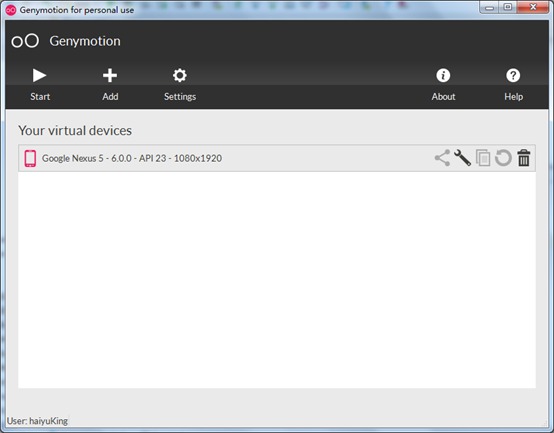
启动虚拟机:
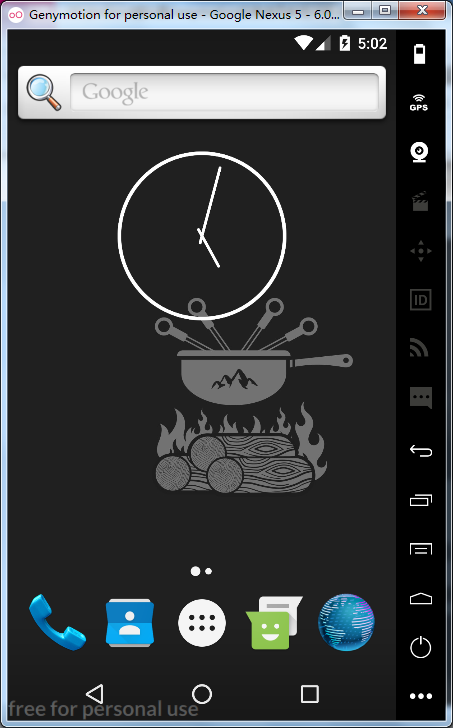
【使用技巧】
打开创建虚拟设备的界面,在界面的底部会提示您需要进行登录验证。(注:如果验证失败,请到邮箱确认是否已验证)
点击右下角的登录按钮,打开登录对话框。输入用户名和密码登录。
[技能]
安装Genymotion插件教程打开File——Settings——Plugins——Browse Repositories界面
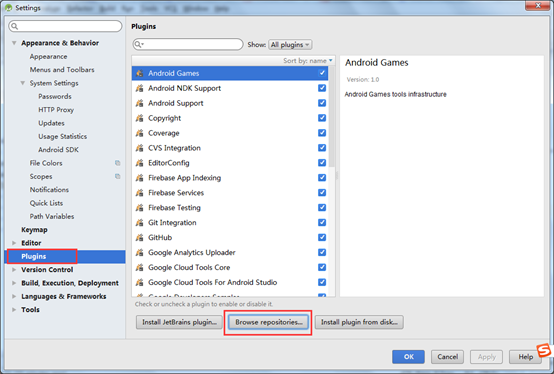
在搜索输入框中输Genymotion进行搜索查找,然后点击右侧的Install按钮。
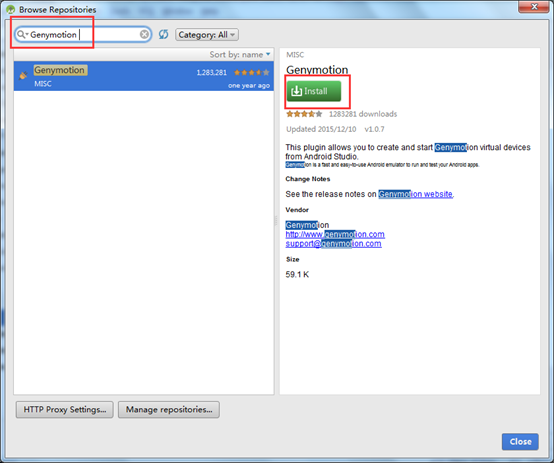
安装成功后,重启Android Studio。
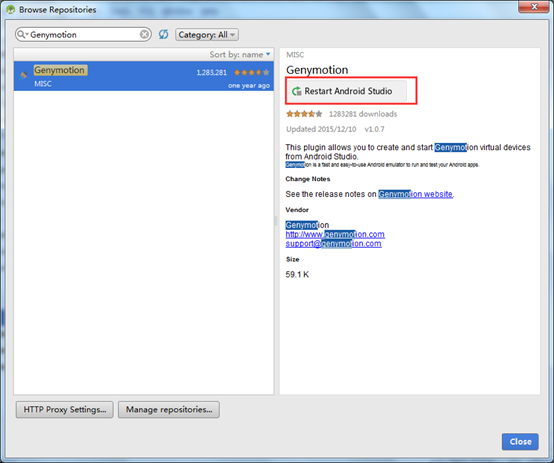
安装成功后会在工具栏出现一个genymotion的图标,但这个时候还没有关联到电脑上的模拟器。

点击这个genymotion图标,打开关联模拟器设置(setting——other setting->genymotion)界面,关联模拟器:
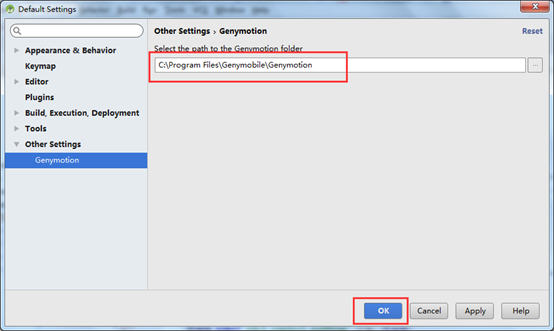
Android Studio集成Genymotion和调试
打开genymotion的主页面——Settings——ADB
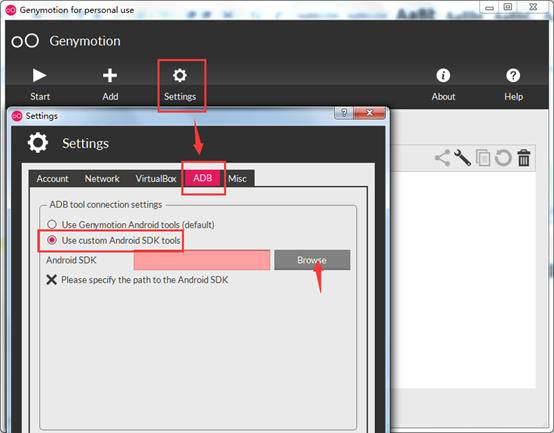
选择Android SDK的位置
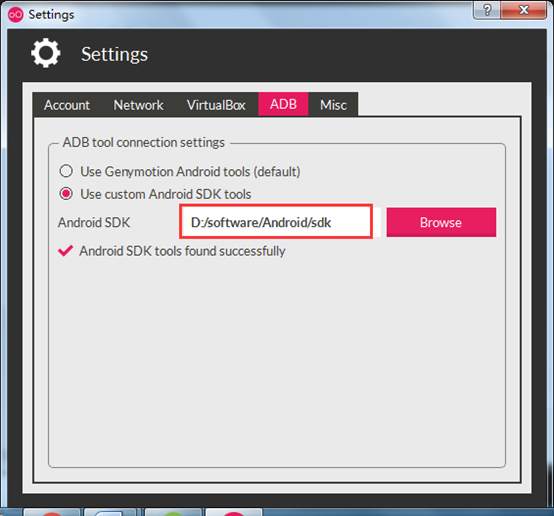
重启Android studio,并重启android studio的genymotion插件(点击下genymotion图标)。
【常见问题】
在搜索输入框中输入Genymotion进行搜索,然后点击右边的安装按钮。
[常见问题]
在Android Studio中run项目时看不到Genymotion创建的虚拟设备的问题
问题截图
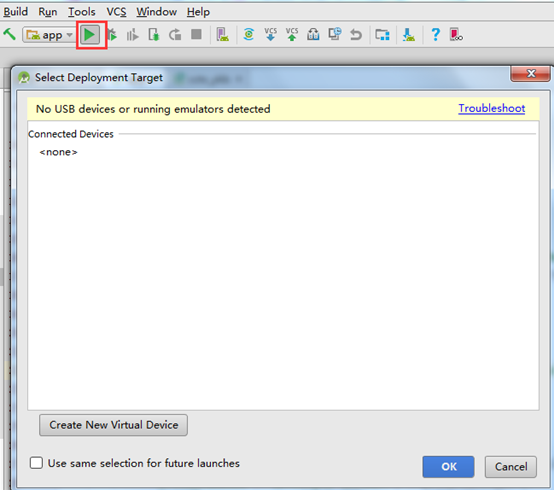
解决方案
点击genymotion图标或者打开Genymotion软件,启动其中一个模拟器,那么run项目就会看到genymotion的虚拟设备。
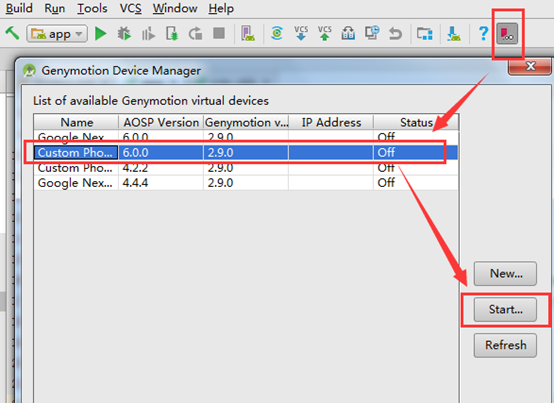
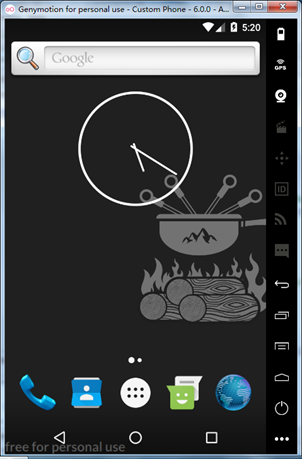
此时,在run项目,就会发现出现了genymotion创建的这个虚拟设备。
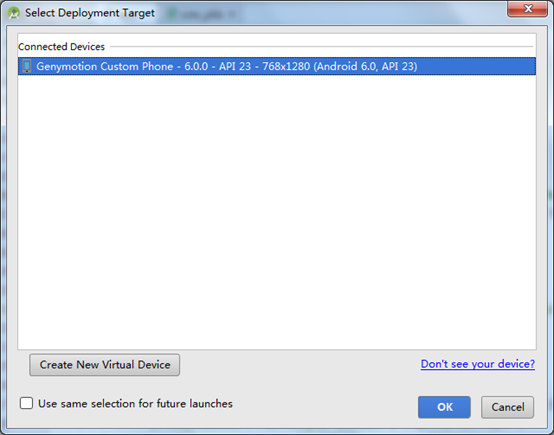
在genymotion创建的虚拟设备中启动项目失败,提示java.lang.UnsatisfiedLinkError: com.android.tools.fd.runtime.IncrementalClassLoader$DelegateClassLoader[DexPathList的问题
问题原因
genymotion用的是vbox虚拟机,相当于在x86环境下运行的,限定ARM的程序(比如微信)自然是无法安装了,会提示“INSTALL_FAILED_CPU_ABI_INCOMPATIBLE“这个错误。同理,如果项目中用到了微信、百度等的API,那么这个项目也是出现类似的错误。
解决方案
下载arm的支持组件,然后直接拖到Genymotion建立的虚拟器上面点击OK重启就可以正常调试了。
虚拟设备无法上网
解决办法:打开VirtualBox,进行如下设置:
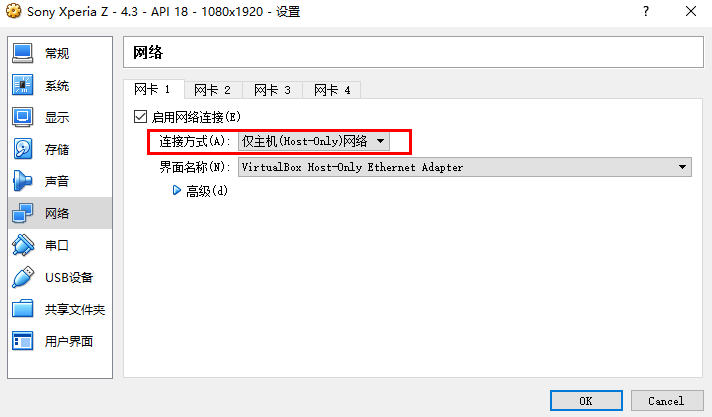
网卡1设置为: 仅主机(Host-Only)网络,网卡2设置为:网络地址转换(NAT),网卡3设置为: 仅主机(Host-Only)网络,网卡4设置为: 仅主机(Host-Only)网络,大部分情况下不需要对网卡3和网卡4做设置,使用默认设置即可,如不能上网,再尝试设置网卡3和网卡4。
解决方案
点击genymotion图标或者打开Genymotion软件,启动其中一个模拟器,那么运行项目就会看到genymotion的虚拟设备。


 街霸
街霸 GBA模拟器下载
GBA模拟器下载 iphone模拟器
iphone模拟器 FC游戏转GBA游戏工具
FC游戏转GBA游戏工具 勇者斗恶龙4
勇者斗恶龙4 小霸王模拟器
小霸王模拟器 美人国pc版
美人国pc版 经期助手电脑版
经期助手电脑版